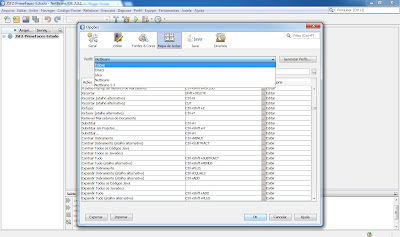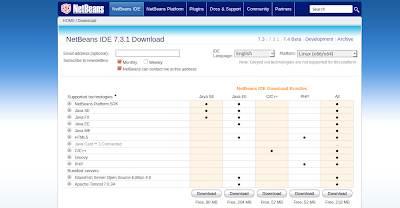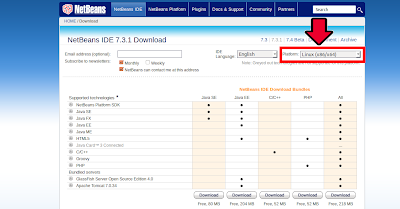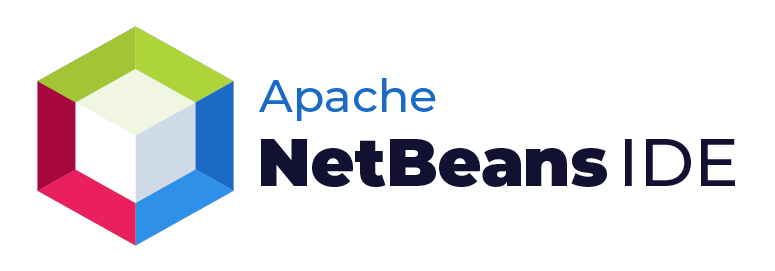Olá pessoal, resolvi começar este
projeto de traduções de alguns artigos do “Netbeans.org”,
para ajudar a divulgar a IDE, além de ajudar a galera interessada em
conhecer mais a ferramenta e que não possui um bom conhecimento de
inglês. Espero ajudar a todos e contribuir para que o Netbeans se
consolide cada vez mais no nosso dia a dia de trabalho. Boa sorte a
todos!
O link para o conteudo original está em https://netbeans.org/kb/docs/java/quickstart.html
Este tutorial fornece uma introdução muito simples e rápida para o fluxo do NetBeans IDE levando você através da criação de uma aplicação Java console "Olá Mundo" simples. Uma vez que você tenha terminado este tutorial, você vai ter um conhecimento geral de como criar e executar aplicativos na IDE.
Este tutorial leva menos de 10 minutos para ser concluído.
Depois de concluir este tutorial, você pode passar para as trilhas de aprendizagem, que estão ligadas a partir da página Documentation,Training & Support. Os caminhos do aprendizado oferecem tutoriais abrangentes que destacam uma ampla gama de recursos do IDE e técnicas de programação para uma variedade de tipos de aplicativos. Se você não quer fazer um simples aplicativo "Olá Mundo", você pode pular este tutorial e ir direto para as trilhas de aprendizagem.
Conteúdo
- Configurando um novo projeto;
- Adicionando código fonte ao arquivo gerado;
- Compilando e executando a aplicação;
- Construindo e Implatando a aplicação;
Versão necessária dos programas ou recursos.
NetBeans IDE versão 7.2, 7.3 ou 7.4
Java Development Kit (JDK) versão 6 ou versão 7
Configurando
o projeto
Para criar um projeto na IDE:
1 - Inicie o NetBeans IDE.
2 - No menu, selecione “File -> New Project”, como mostrado na figura abaixo.
Para criar um projeto na IDE:
1 - Inicie o NetBeans IDE.
2 - No menu, selecione “File -> New Project”, como mostrado na figura abaixo.
3 - No
assistente para Novo projeto, expanda a categoria Java e selecione
Aplicativo Java, como mostrado na figura abaixo. Em seguida, clique
em Avançar.
4 - Na
página Name and Location
do assistente, faça o seguinte (como mostrado na figura abaixo):
- No campo Nome do projeto, digite HelloWorldApp.
- Deixe a opção Use Dedicated Folder for Storing Libraries desmarcada.
- No campo Create Main Class, digite helloworldapp.HelloWorldApp.
5 - Clique
em Finish.
O projeto é criado e aberto na IDE. Você deve ver os seguintes componentes:
O projeto é criado e aberto na IDE. Você deve ver os seguintes componentes:
- A janela Projetos, que contém uma exibição em árvore dos componentes do projeto, incluindo arquivos fonte, bibliotecas de que seu código depende, e assim por diante.
- A janela Editor de código-fonte com um arquivo chamado HelloWorldApp aberto.
- A janela Navegador, que você pode usar para navegar rapidamente entre elementos dentro da classe selecionada.
Adicionando
código fonte ao arquivo gerado
Devido a caixa de seleção
Criar classe principal estar selecionada no assistente para criar
Novo projeto, a IDE criou uma classe principal esqueleto para você.
Você pode adicionar a mensagem "Olá Mundo!" ao código de
esqueleto substituindo a linha:
// TODO code application logic herepela linha:
System.out.println("Olá Mundo!");
Salve as alterações, selecionando o menu File → Save.
O arquivo deveria se parecer com o trecho de código abaixo:
/*
* To change this template, choose Tools | Templates
* and open the template in the editor.
*/
package helloworldapp;
/**
*
* @author <your name>
*/
public class HelloWorldApp {
/**
* @param args the command line arguments
*/
public static void main(String[] args) {
System.out.println("Olá Mundo!");
}
}
Compilando e executando o
programa
Devido a compilação da IDE ao salvar, você não tem que compilar manualmente o projeto, a fim de executá-lo na IDE. Quando você salva um arquivo fonte Java, a IDE compila automaticamente.
Devido a compilação da IDE ao salvar, você não tem que compilar manualmente o projeto, a fim de executá-lo na IDE. Quando você salva um arquivo fonte Java, a IDE compila automaticamente.
O
recurso Compilar ao salvar pode ser desligado na janela Propriedades
do projeto. Botão direito do mouse no projeto, selecione Properties.
Na janela Properties, selecione a guia Compiling. A opção em caixa
de seleção Compile on Save é bem no topo. Note que na janela
Propriedades do projeto você pode configurar várias definições
para o seu projeto: as bibliotecas do projeto, empacotameto,
construção, execução, etc
Para executar o programa:
Escolha Run -> Run Project.
A figura a seguir mostra o que você deve estar vendo agora.
Escolha Run -> Run Project.
A figura a seguir mostra o que você deve estar vendo agora.
Parabéns! O programa
funciona!
Se houver erros de compilação, eles são marcados com glifos vermelhos nas margens esquerda e direita do Editor de código. Os glifos da margem esquerda indicam os erros das linhas correspondentes. Os glifos da margem direita mostram todas as áreas do arquivo que têm erros, incluindo os erros das linhas que não são visíveis. Você pode passar o mouse sobre uma marca de erro para obter uma descrição do erro. Você pode clicar em um glifo na margem direita para saltar para a linha com o erro.
Se houver erros de compilação, eles são marcados com glifos vermelhos nas margens esquerda e direita do Editor de código. Os glifos da margem esquerda indicam os erros das linhas correspondentes. Os glifos da margem direita mostram todas as áreas do arquivo que têm erros, incluindo os erros das linhas que não são visíveis. Você pode passar o mouse sobre uma marca de erro para obter uma descrição do erro. Você pode clicar em um glifo na margem direita para saltar para a linha com o erro.
Construindo e implantando o aplicativo
Depois de ter escrito e executado o aplicativo, você pode usar o comando Clean and Build para construir o aplicativo para implantação. Quando você usa o comando Clean and Build, a IDE executa um script de construção que executa as seguintes tarefas:
Exclui os arquivos compilados anteriormente e outras saídas de construção.
Recompila o aplicativo e constrói um arquivo JAR que contém os arquivos compilados.
Para construir a sua aplicação:
Escolha Run -> Clean and Build Project.
Você pode ver as saídas construídas ao abrir a janela Files e expandindo o nó HelloWorldApp. O arquivo bytecode compilado HelloWorldApp.class está dentro do sub nó build / classes / HelloWorldApp. Um arquivo JAR implantável que contém o HelloWorldApp.class está no nó dist.
Depois de ter escrito e executado o aplicativo, você pode usar o comando Clean and Build para construir o aplicativo para implantação. Quando você usa o comando Clean and Build, a IDE executa um script de construção que executa as seguintes tarefas:
Exclui os arquivos compilados anteriormente e outras saídas de construção.
Recompila o aplicativo e constrói um arquivo JAR que contém os arquivos compilados.
Para construir a sua aplicação:
Escolha Run -> Clean and Build Project.
Você pode ver as saídas construídas ao abrir a janela Files e expandindo o nó HelloWorldApp. O arquivo bytecode compilado HelloWorldApp.class está dentro do sub nó build / classes / HelloWorldApp. Um arquivo JAR implantável que contém o HelloWorldApp.class está no nó dist.
Você já sabe como
realizar algumas das tarefas de programação mais comuns na
IDE.
Para obter informações sobre como executar o aplicativo a partir da linha de comando, consulte o capítulo StartingYour Java Application do tutorial Packaging and Distributing Java Applications.
Para obter informações sobre como executar o aplicativo a partir da linha de comando, consulte o capítulo StartingYour Java Application do tutorial Packaging and Distributing Java Applications.
É isso ai pessoal,
qualquer dúvida podem perguntar que estarei pronto para ajudá-los.
Boa sorte em seus projetos.